Build a Basic Chat Application using the MERN Stack
Traducciones al EspañolEstamos traduciendo nuestros guías y tutoriales al Español. Es posible que usted esté viendo una traducción generada automáticamente. Estamos trabajando con traductores profesionales para verificar las traducciones de nuestro sitio web. Este proyecto es un trabajo en curso.
MERN is a modern web application development stack consisting of MongoDB, Express JS, React, and Node.js. Its bundle of robust and well-supported open-source software provides a solid foundation for building a wide range of web applications.
The MERN stack has the advantage of using React. Other variants exist, like the MEAN stack (which uses Angular) and the MEVN stack (which uses Vue). But with React, you get the advantage of server-side rendering and improved availability for web crawlers.
This MERN tutorial helps you get started building a MERN app of your own for an Ubuntu 20.04 or Debian 10 server.
Before You Begin
Familiarize yourself with our Getting Started with Linode guide, and complete the steps for setting your Linode’s hostname and timezone.
This guide uses
sudowherever possible. Complete the sections of our How to Secure Your Server guide to create a standard user account, harden SSH access, and remove unnecessary network services.Update your system using the following command:
sudo apt update && sudo apt upgrade
sudo. If you’re not familiar with the sudo command, see the
Linux Users and Groups guide.What Is MERN Stack?
A MERN architecture is a full-stack framework for developing modern web applications. It is a variation of the MEAN stack but replaces Angular (the A) with React.
A MERN stack is made up of the following components:
- MongoDB document database
- Express JS server-side framework
- React client-side framework
- Node web server
Each of these technologies is well-supported and offers robust features. This makes a MERN stack a good choice for developing new web applications.
How to Develop a MERN App
This section walks you through installing MongoDB and Node.js then setting up an Express JS server and React frontend. By the end, you have a complete MERN app, ready to be customized and expanded to your needs.
After building the application, the last section of this guide shows you how to start up your MERN stack and test it out.
Install the Prerequisites
Two of the MERN components should be installed before you start on your project: MongoDB and Node.js. Once you have them installed, you can create a project, where you install Express JS and React as dependencies.
Install MongoDB
Install
gnupgusing the following command:sudo apt install gnupgImport the GPG key for MongoDB.
wget -qO - https://www.mongodb.org/static/pgp/server-5.0.asc | sudo apt-key add -Add the MongoDB package list to APT.
echo "deb http://repo.mongodb.org/apt/debian buster/mongodb-org/5.0 main" | sudo tee /etc/apt/sources.list.d/mongodb-org-5.0.listecho "deb [ arch=amd64,arm64 ] https://repo.mongodb.org/apt/ubuntu focal/mongodb-org/5.0 multiverse" | sudo tee /etc/apt/sources.list.d/mongodb-org-5.0.listUpdate the APT package index using the following command:
sudo apt updateInstall MongoDB using the following command:
sudo apt install mongodb-org
See the official documentation for more on installing MongoDB on Debian and on Ubuntu. You can also refer to our How To Install MongoDB on Ubuntu 16.04 guide.
Install Node.js
Install the Node Version Manager, the preferred method for installing Node.js.
curl -o- https://raw.githubusercontent.com/nvm-sh/nvm/v0.39.0/install.sh | bashRestart your shell session (logging out and logging back in), or run the following commands:
export NVM_DIR="$HOME/.nvm" [ -s "$NVM_DIR/nvm.sh" ] && \. "$NVM_DIR/nvm.sh" [ -s "$NVM_DIR/bash_completion" ] && \. "$NVM_DIR/bash_completion"Install the current version of Node.js:
nvm install node
You can additionally refer to our How to Install and Use the Node Package Manager (NPM) on Linux guide.
Developing the App
The MERN app project itself consists of two components:
- Express JS provides the backend web API, connecting to MongoDB to store and retrieve data
- React provides the frontend, giving the user interface for interacting with the application
The next sections show you how to set these up for a basic chat application.
Create the Express JS Server
Create a directory for your project, and then a subdirectory for your Express JS server. Then, change into the Express JS subdirectory.
This example creates a project directory under the current user’s home directory and an Express JS subdirectory named
server.mkdir -p ~/example-mern-app/server cd ~/example-mern-app/serverInitialize a Node.js project, and install Express JS. At the same time, install the Mongoose module for working with MongoDB:
npm init -y npm install --save express mongooseCreate an
index.jsfile, and give it the contents shown below. The purpose of each part of this code is elaborated in comments within the code:- File: index.js
1 2 3 4 5 6 7 8 9 10 11 12 13 14 15 16 17 18 19 20 21 22 23 24 25 26 27 28 29 30 31 32 33 34 35 36 37 38 39 40 41 42 43 44 45 46 47 48 49 50 51 52 53// Set up ExpressJS. const express = require("express"); const bodyParser = require('body-parser'); const app = express(); const router = express.Router(); const port = 5000; // Set up Mongoose. const mongoose = require('mongoose'); const mongoDbUrl = 'mongodb://127.0.0.1/example_database'; // Import MongoDB models. const MessageModel = require('./models/message.js'); // Connect to the database. mongoose .connect(mongoDbUrl, {useNewUrlParser: true, useUnifiedTopology: true}) .then(() => console.log('Database connection established.')) .catch((err) => console.log('Database connection error: ' + err)) mongoose.Promise = global.Promise; // Prevent possible cross-origin issues. app.use((req, res, next) => { res.header('Access-Control-Allow-Origin', '*'); res.header('Access-Control-Allow-Headers', 'Origin, X-Requested-With, Content-Type, Accept'); next(); }); // Necessary to handle the JSON data. app.use(bodyParser.json()); // Create endpoints for the frontend to access. app.get('/messages', (req, res, next) => { MessageModel .find({}, 'messageText') .then((data) => res.json(data)) .catch(next); }); app.post('/messages', (req, res, next) => { if (req.body.messageText) { MessageModel.create(req.body) .then((data) => res.json(data)) .catch(next); } else { res.json({error: "Please provide message text."}); } }); // Listen on the port. app.listen(port, () => { console.log(`Server is running on port: ${port}`); });
You can, alternatively, download the above file directly.
Create a
modelsdirectory, and create amessage.jsfile in it. Give the file the following contents:- File: models/message.js
1 2 3 4 5 6 7 8 9 10 11 12 13 14 15 16// Set up Mongoose. const mongoose = require('mongoose'); const Schema = mongoose.Schema; // Create a schema to be used for the MessageModel. const MessageSchema = new Schema({ messageText: { type: String, required: [true, 'This fields is required.'], }, }); // Create the message model from the MessageSchema. const MessageModel = mongoose.model('message', MessageSchema); module.exports = MessageModel;
As above, you can also download this file directly.
To verify that everything is working, start the MongoDB service and run the Express JS server with the following commands:
sudo systemctl start mongod node index.jsUpon execution of the commands above, you should observe the following output:
Server is running on port: 5000 Database connection established.You can make sure that the endpoints are working with the following two cURL commands:
curl -X POST -H "Content-Type: application/json" -d '{"messageText":"This is a test."}' localhost:5000/messages curl localhost:5000/messagesUpon execution of the commands above, you should observe the following output:
[{"_id":"61784e4251b2842f3ffe6eaf", "messageText":"This is a test."}]Once you have seen that the server is working, you can stop it with the Ctrl + C combination.
To run the Express JS server and React simultaneously, the Start MERN Stack Services section below uses the
concurrentlyNode.js module. Install the module using the command below:npm install --save-dev concurrentlyOpen the
package.jsonfile, and change thescriptsportion as shown below. This allows you to start the server and frontend simultaneously with a single command:- File: package.json
1 2 3 4 5 6 7 8 9{ //... "scripts": { "server": "node index.js", "client": "cd ../client && npm start", "app_stack": "concurrently \"npm run server\" \"npm run client\"" }, //... }
You can learn more about getting started with Express JS in our guide Express JS Tutorial: Get Started Building a Website.
Create the React Frontend
Change into the main project directory, and use the React project creation tool to initialize a React app. This example names the React project
client.cd ~/example-mern-app npx create-react-app clientChange into the new React directory, and install the
axiosmodule. This facilitates making requests from the frontend to the Express JS server.npm install --save axiosOpen the
App.jsfile, and give it the contents shown below. This requires you to delete the file’s existing contents. You can find comments throughout the code elaborating on each part.- File: App.js
1 2 3 4 5 6 7 8 9 10 11 12 13 14 15 16 17 18 19// Import React and the stylesheet. import React from 'react'; import './App.css'; // Import the component to be used for fetching, posting, // and displaying messages from the server. import Messages from './Messages'; // Initialize the application display, giving a // placeholder for the Messages component. function App() { return ( <div className="App"> <Messages /> </div> ); } export default App;
You can also download this file directly.
Create a
Messages.jsfile, and give it the contents shown below:- File: Messages.js
1 2 3 4 5 6 7 8 9 10 11 12 13 14 15 16 17 18 19 20 21 22 23 24 25 26 27 28 29 30 31 32 33 34 35 36 37 38 39 40 41 42 43 44 45 46 47 48 49 50 51 52 53 54 55 56 57 58 59 60 61 62 63 64 65 66 67 68 69 70 71 72 73 74 75 76 77 78 79// Import React's Component and Axios. import React, { Component } from 'react'; import axios from 'axios'; // Create the component for handling messages. class Messages extends Component { // Create an object to hold the list of messages and the message // being prepared for sending. state = { list: [], toSend: "" }; // When the component loads, get existing messages from the server. componentDidMount() { this.fetchMessages(); } // Get messages from the server. fetchMessages = () => { axios .get('/messages') .then((res) => { if (res.data) { this.setState({ list: res.data, toSend: "" }); let inputField = document.getElementById("textInputField"); inputField.value = ""; } else { this.setState({ list: ["No messages!"] }); } }) .catch((err) => console.log(err)); } // Post new messages to the server, and make a call to update // the list of messages. sendMessage = () => { if (this.state.toSend === "") { console.log("Enter message text.") } else { axios .post('/messages', { messageText: this.state.toSend }) .then((res) => { if (res.data) { this.fetchMessages(); } }) .catch((err) => console.log(err)); } } // Display the list of messages. listMessages = () => { if (this.state.list && this.state.list.length > 0) { return (this.state.list.map((message) => { return ( <p>{message.messageText}</p> ); })) } else { return (<p>No messages!</p>) } } // Render the message component. render() { return ( <div> <div> <input id="textInputField" type="text" onChange={ (e) => { this.setState({ toSend: e.target.value }) } } /> <button onClick={this.sendMessage}>Send Message</button> </div> <div>{ this.listMessages() }</div> </div> ); } } export default Messages;
As before, you can also download this file directly.
Open the
package.jsonfile, and add the line shown below. This allows you to use shorthand for the Express JS server endpoints, which you can see in theMessages.jsfile above.- File: package.json
1 2 3 4{ //... "proxy": "localhost:5000" }
Verify that the frontend is working by starting it up using the following command:
npm startYou can see the front end by navigating to
localhost:3000.Stop the frontend server at any time with the Ctrl + C key combination.
To learn more about building applications with React, refer to the official documentation.
Start MERN Stack Services
With the prerequisites installed and the project set up, you can now start up your new MERN app. These steps show you how to get all of the necessary parts running and then connect to your application, even remotely.
Start the MongoDB service.
sudo systemctl start mongodEnable the legacy OpenSSL provider in Node.js, required to run React:
export NODE_OPTIONS=--openssl-legacy-providerTo make this configuration persistent, add the line above to your
~/.bashrcfile.Change into the project’s
serverdirectory, and execute the command below:npm run app_stackYour MERN stack application should now be running. Access the frontend by navigating to
localhost:3000in a browser. You can access the application remotely using an SSH tunnel:On Windows, use the PuTTY tool to set up your SSH tunnel. Follow the appropriate section of the Setting up an SSH Tunnel with Your Linode for Safe Browsing guide, replacing the example port number there with
3000.On macOS or Linux, use the following command to set up the SSH tunnel. Replace
example-userwith your username on the application server and192.0.2.0with the server’s IP address.ssh -L3000:localhost:3000 example-user@192.0.2.0
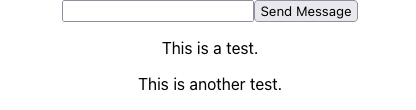
When you are ready to make your application accessible to the public, take a look at our Deploying a React Application on Debian 10 guide. Specifically, the Configure your Web Server and Create your Deployment Script sections give you the additional steps you need to make your React frontend available.
Conclusion
You now have a working MERN stack application. This code above can form a basis that you can modify and expand on to your needs.
Ready to deploy your MERN stack app to a server? Refer to our Deploy a MERN Stack Application on Akamai guide. There, you can learn how to set up a server for a MERN stack and copy over your MERN project for deployment.
One way you can enhance your MERN stack app is by adding authentication. Learn how to implement authentication into your Express JS server through our User Authentication with JSON Web Tokens (JWTs) and Express guide.
More Information
You may wish to consult the following resources for additional information on this topic. While these are provided in the hope that they will be useful, please note that we cannot vouch for the accuracy or timeliness of externally hosted materials.
This page was originally published on
